The answer is simples 😁, in “Data forms”.
Creating validations in Oracle Cloud EPM Consolidation and Close (FCC) is a significantly
easier for the Administrator to manage compared to HFM. In HFM the
administrator would need to create new metadata and rules. In Oracle Cloud EPM
Consolidation and Close (FCC) it’s easier, simply create the criteria to be validated
in a data form and then add a validation rule using the rule builder to apply
the required conditions.
Let me take you through a couple of examples.
Example 1 - Results of a cell determines if the
validation passes or fails.
The scenario below
shows a headcount data form for two entities, a validation is required to flag
if the headcount data is missing.
We can see in the example below that Entity 1 has headcount data populated but Entity 2 has no headcount data and therefore fails the validation and highlights the Check cell red.
Step 1 – Create a calculation row which
contains the data to validate.
Step 2 – Create the validation by
selecting the row you wish to hold the validation, in this case row 3 Check row, and
from the properties panel select Validation Rules
Condition 1
Condition = If, Source Type = Current Cell Value, Operator
= <=, Target Type = Value, Target Value = 0, Process = blank, Actions
= none selected
Condition 2
This opens the Data Validation Rule Builder formatting window where you
can choose the Cell Background Colour when the validation fails.
Next, choose the Approval action, either None (soft validation) Update
promotional path or Do Not Promote (Block Promotional path)
Example 2 – A Validation
based on the difference between two data points
Step 1 – Create a data form with the two
data points in separate rows or columns and then add a Formula row/column to
calculate the variance between the two data points, this will be used for the
validation.
Step 2 – Select the formula row where
the variance of the two data points is held and open the Data Validation
Rule Builder and build out the conditions as per below, this validation rule
checks the variance calculation is withing a tolerance of -10 and +10, here we
have 2 process cell lines to format the cell Green if ok and red if it fails,
and the same as the 1st example here we have added an additional condition
to prevent the data from being promoted if the validation fails.
When setting the
cell format for row 4, you can select the Approvals to “Do Not
Promote”
Until Next time....
Sarah
Please note that while we try to keep our blogs UpToDate, Oracle publish updates monthly and so there may be changes, we always advise to check the latest admin guide published by Oracle.
https://docs.oracle.com/en/cloud/saas/financial-consolidation-cloud/index.html
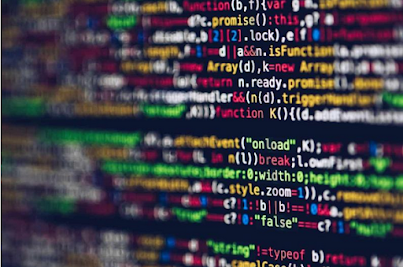










No comments:
Post a Comment
Thank you for your message, I will get back to shortly.